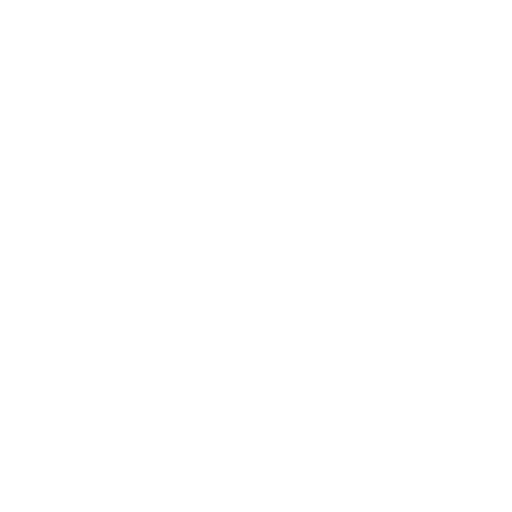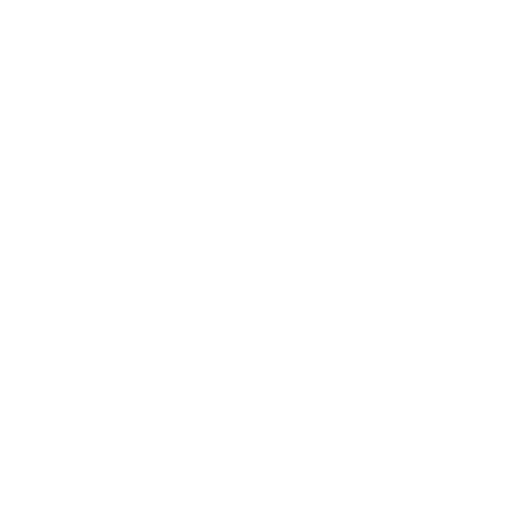DCS World est un des simulateurs de combat aérien des plus réalistes qui soient. La réalité virtuelle est une des meilleures façons d’en tirer son plein potentiel, à condition que DCS World soit bien configuré, sinon vous serez probablement déçus du look ou des performances. Nous avons testé pour vous pratiquement tous les outils possibles pour améliorer les performances et la qualité graphique du jeu. Ce guide résumera le tout pour vous éviter de passer de longues heures à perdre votre temps à faire la même chose.
TLDR
Pas l’temps d’niaiser ? Voici les configurations que nous trouvons optimales.



L’ordinateur de test
Pour effectuer nos tests, nous avons utilisé l’équipement suivant qui devrait être équivalent à n’importe quel ordinateur de Gaming performant acheté il y a 2-3 ans :
- Processeur : i7 9700k
- Mémoire : 48GB DDR4 3200Mhz
- GPU : Asus RTX 2080 Strix OC
- VR : Valve Index
Les détails de la configuration VR
Onglet System de DCS World

Textures et Terrain Textures (Texture du terrains et des objets)
Comme les textures sont extrêmement importantes dans DCS World en VR, vous allez vouloir les pousser au maximum. L’impact sur la performance sera minime.
Civ. Traffic (Trafic civil)
Le trafic des civils au sol n’apporte pas grand-chose au jeu, n’est pas très bien fait et n’affecte pas le trafic généré par les missions. Donc, pour des raisons de performance, on le désactive complètement.
Water (Eau)
Si vous faites beaucoup de vol à basse altitude, ça peut être intéressant de la mettre à High. Pour n’importe quoi d’autre, Medium est parfait. Cette option impacte la performance de façon modérée.
Visib range (Distance de visibilité des objets statique)
Cette option est relative à la distance pour laquelle les objets tels que les montagnes, les nuages et les bâtiments sont visibles. Medium devrait suffire, surtout en VR.
Heat Blur (Flou de chaleur)
Le flou de chaleur est superbe en non-vr, mais en VR il est un peu intense. Si plusieurs avions sont présents, il aura un impact important sur vos performances; alors, aussi bien le désactiver.
Shadows (Ombre du cockpit et des autres appareils)
Cette option est mal expliquée dans DCS World. Elle s’applique seulement aux objets avec simulation, soit votre cockpit et les autres avions et véhicules autour de vous. Vous voulez mettre cette option au maximum pour être capable de voir les ombres des appareils près de vous et pour que l’intérieur de votre appareil soit beau. Puisque l’impact est modéré, vous pouvez le descendre à medium si vous avez des problèmes.
Resolution, Aspect Ratio, Monitors (Résolution, Ratio d’aspect, Moniteurs)
Ces options affectent seulement le jeu lorsque vous ne jouer pas en VR. Si vous jouez en 2D, assurez-vous que celles-ci concordent avec votre configuration d’écran.
Res. Of Cockpit Displays (Résolution des écrans du cockpit)
Cette option est très importante pour bien voir vos écrans. La valeur maximale est idéale, mais pas besoin d’activer l’option Every Frame *(rafraîchissement à tous les affichages)
MSAA – Multi-Sampling Anti-Aliasing (Anti-crénelage par multi-échantillons)

Probablement l’option qui a le plus grand impact sur la performance, mais aussi celle qui a le plus grand impact visuel. Normalement, 2X va suffire. Si votre machine souffre vraiment vous pouvez le mettre à OFF, mais vous allez voir une grande différence au niveau des rebords.
Depth of Field, Lens Effect, Motion Blur (Profondeur de champ, effet d’objectif, flou de mouvement)
Définitivement une mauvaise idée en VR, désactivez les 3.
SSAA Super-Sampling Anti-Aliasing (Anti-crénelage par super-échantillions)
Cette méthode d’anticrénelage utilise un rendu en plus haute résolution qui est ensuite réduit à la résolution d’affichage. Il est très lourd sur votre système et donne un résultat comparable au MSAA. On recommande de le désactiver.
SSLR Screen Space Local Reflections (Réflexions locales de l’espace de l’écran)
Cette option contrôle la qualité des réflexions à l’intérieur du cockpit. Elle est assez lourde et n’apporte pas grand-chose au visuel. On recommande aussi de le désactiver.

SSAO Screen Space Ambient Occlusion (Occlusion ambiante de l’espace de l’écran)
Ce processus consiste à assombrir les portions de l’image qui sont près des autres objets et qui forment une zone concave.
Ceci demande énormément de puissance du GPU et apporte un changement graphique assez subtil. Pour maximiser notre FPS nous allons le laisser désactiver.
Clutter/ Grass (Fouillis/ Herbe)
Cette option contrôle la quantité d’herbe et d’objets de moindre importance présents dans l’environnement. L’impact sur la performance est modéré. À moins de voler très bas, ça ne change pas grand-chose au visuel, donc une valeur entre 0 et 1000 est acceptable. Pour nos recommandations, nous avons choisi 500.
Forest visibility (Visibilité de la foret)
Cette option demande un certain ajustement. Elle détermine la distance de visibilité des arbres, mais pas leur existence. Si vous le mettez trop bas et que vous ne volez pas, vous risquez de frapper des arbres fantômes. L’impact est variable en fonction de la carte avec laquelle vous jouez. Pour vous éviter des problèmes si vous volez en hélicoptère, on vous recommande de le mettre à 100%, mais sentez-vous libre de l’ajuster à votre gout.
Forest Details Factor (Facteur de détail de la foret)
Cette option est nouvelle depuis 2.7. Elle vous permet d’ajuster le facteur de variation des détails de la forêt. Vous pouvez avoir un léger gain de performance en la réduisant à 0.5. Sentez-vous libre d’ajuster également ce paramètre à votre gout.
Scenery Details Factor (Facteur de détails de l’environnement)
Ce facteur fonctionne comme le précédent et fait varier les détails des bâtiments. L’impact sur la performance est minime. Pour des cartes comme DCS: Marianas, il ajoute beaucoup de détails intéressants. On recommande de le laisser à 1.
Preload radius (Rayon de préchargement)
Si vous avez un bon SSD et au moins 32GB de ram, vous devriez garder ceci au maximum. Ça n’impacte pas vos performances graphiques, mais peut vous éviter des ralentissements dû au chargement de section de la carte.
Chimney Smoke (Fumée de cheminée)
Cette option à un impact considérable sur la performance et aucun bénéfice au niveau du jeu, à moins de faire un entraînement d’orientation en VFR. Donc on le met à 0.
Gamma
Le gamma contrôle la luminosité perçue du jeu. Une valeur entre 1.5 et 1.7 est normalement adéquate. C’est vraiment une question de préférence.
Antistrophic Filtering (Filtrage anisotrope)
Ce paramètre affecte la précision et la clarté des textures qui sont distantes. Le coût en performance est minime et l’impact visuel est important, 16x est l’option à choisir.
Terrain Object Shadows (Ombres d’objets du terrain)
Les ombres des objets statiques de l’environnement ont un impact visuel perceptible, mais sont très lourdes à afficher. Comme l’action se passe majoritairement dans le ciel, on recommande de les désactiver ou de choisir Flat Only, si vous y tenez. Les ombres dynamiques ne sont pas très belles en VR et sont encore plus lourdes, on ne les recommande vraiment pas.
Cockpit Global Illumination (Éclairage global du cockpit)
Le processus de « Global Illumination » consiste à calculer l’éclairage indirect des zones de l’image qui reçoivent de la lumière réfléchie par d’autre objets. C’est un processus qui fait un peu ce que le Ray Tracing fait. Vous pouvez donc vous imaginer que c’est très lourd sur votre GPU. De plus, dans DCS World l’impact visuel est pratiquement imperceptible. Laissez-le donc désactivé.
Message Font Scale/ Scale GUI (Échelle de police de message et de l’Interface graphique)
Ceci impacte seulement le UI, et non les cadrans ou autres appareils de l’avion. Ajustez-le à votre guise.
Rain Droplets (Gouttelettes de pluie)
Oui
VSync (Synchronisation Verticale)
Ne s’applique pas au VR. Si vous jouez en 2D et que vous avez un écran GSync, vous pouvez le laisser désactivé. Sinon, laissez-le activé.
FullScreen (Plein Écran)
Ne s’applique pas au VR. Si vous jouez en 2D, vous aurez souvent des meilleures performances en mode plein écran.
Cursor confined to game window (Curseur confiné à la fenêtre de jeu)
Oui, toujours, sinon votre curseur de souris risque de vous faire sortir du jeu.
Custom 1 2 3
Vous pouvez utiliser le bouton Save pour sauvegarder plusieurs configurations graphiques différentes et alterner entre elles.
Onglet VR de DCS World

Enable Virtual Reality Headset (Activer le casque de réalité virtuelle)
Évidement, oui.
Pixel Density (Densité de pixels)
Cette option est en fait la même que le « rendering resolution » de SteamVR. Cependant, certains casques ne supportent pas bien DCS World, et pour ceux-ci l’option de SteamVR ne fait rien. On recommande donc de laisser SteamVR à 100% et de l’ajuster ici à la place. Selon nous, 1.2 est un bon choix pour le Valve Index, mais ceci peut varier beaucoup d’un casque à l’autre. Ajustez ceci et le MSAA pour optimiser votre performance et le visuel de votre jeu. Ce sont les deux options avec le plus d’impact, autant visuel, que performance. Notez que cette option représente le rendu de pixel par axe, donc le pourcentage de pixels à afficher est au carré du la valeur du champ. 1.2 équivaut à 144% dans SteamVR. Mais il faut également faire attention car cette valeur est multiplicatrice avec SteamVR, 1.2 (144%) dans DCS et 120% dans Steam VR représentent en fait 173% d’augmentation.
Use Mouse (Utilisez la souris)
À moins d’avoir configuré toutes les options de votre appareil sur un HOTAS… Oui, vous voulez activer ça.
Use Hand Controllers (Utilisez les manettes de VR)
Si vous avez un HOTAS, c’est probablement mieux de ne pas avoir aussi vos manettes de VR dans les mains.
Force IPD Distance (Forcer la distance inter-pupillaire)
Si vous connaissez votre distance inter-pupillaire, activez cette option et configurez la bonne valeur. Sinon, laissez l’option désactivée. Celle-ci aura un impact sur votre perception de la taille des objets.
Bloom Effect (Effet d’éblouissement)
Non, juste non, pas en VR svp.
MSAA Mask Size (Taille du masque MSAA)
Cette option ne semble pas fonctionner, mais en théorie elle sert à appliquer le MSAA seulement sur la zone centrale de l’écran. Elle viserait à réduire le coût en performance, puisque nos yeux perçoivent moins bien les détails qui se trouvent loin du centre de notre champs de vision.
VR Mirror Options (Option de la fenêtre mirroir)
Cette option impacte l’image affichée sur votre bureau quand vous jouez. Sur certains casques celle-ci est déformée si vous cochez cette option.
Mirror Eye Source (Source de l’image mirroir)
Normalement, vous voulez configurer votre œil dominant dans cette option.
Options de SteamVR

Motion Smoothing (Lissage de mouvement)
Cette option induit beaucoup d’artéfacts dans l’image. Pour éviter une expérience déplaisante, laissez cette option désactivée dans DCS World.
Render Resolution (Résolution du rendu)
Comme expliqué plus haut, on laisse cette option a 100% ici, et on l’ajuste dans DCS World directement.
Advanced Supersample Filtering (Filtrage de super-échantillon avancé)
Cette option impacte la façon dont SteamVR gère les résolutions supérieures à l’affichage du casque. Laissez cette option activée.
Les autres solution qu’on trouve sur les internets.
Après avoir fait de longues recherches et plusieurs tests avec plusieurs solutions proposées, nous en sommes venus à conclure qu’aucune d’entre elles ne donne de résultats assez bons ou même notables. Par souci de transparence, nous allons les couvrir rapidement ici.
Ceux qui fonctionnent la majorité du temps.
Reshade
La version 5 de l’outil open source bien connu Reshade supporte maintenant le VR. Il suffit de l’installer pour DCS et d’activer les plugin FakeHDR et VRToolkit en mode performance à partir de l’interface VR du plugin. *(Il est important de faire les changements à partir du VR et non dans l’écran mirroir.)

Ceux qui fonctionnent parfois

Windows Game Mode
Dans certains cas, si vous avez des problèmes, désactivez les options suivantes dans les paramètres de Windows 10.
- Windows Game Mode
- Xbox Game Bar
- Background Recording
Ceux qui ne fonctionne pas vraiment
Modifier des options dans NVIDIA Control Panel Settings
Aucune option présente dans le panneau de contrôle de Nvidia n’est déjà prise en charge par le jeu. Vous remarquerez, en effet, que toutes les options présentes y sont les mêmes. De plus, vous allez vous rendre la vie très compliquée à modifier les options graphiques à deux endroits.
Modifier les options de Windows Mixed Reality Settings
Cette méthode est maintenant native dans SteamVR via l’option Motion Smoothing qu’on vous recommande de désactiver. Vous n’aurez pas de gain de FPS ou de qualité en utilisant les options de Windows Mixed Reality.
Reshade Mod for OpenVR
Ce mod réduit le fps d’environs 3%, mais il peut vous donner un gain de clarté et de saturation de l’image. Vous pouvez aussi ajuster les paramètres à votre gout. Pour l’installer, il suffit d’extraire le contenu du Zip dans le répertoire bin de votre jeu. Celui-ci ne remplace aucun fichier.
https://github.com/fholger/reshade/releases
OpenVR FSR
Bien que ce mode fonctionne et vous donnera un bon gain en FPS, la perte de qualité graphique est tellement importante qu’on ne le recommande pas.
https://github.com/fholger/openvr_fsr/releases
VR Shaders mod for better VR experience
Non seulement ce mode n’a pas fonctionné, mais en plus il a corrompu notre jeu. On ne le recommande pas.
https://forums.eagle.ru/topic/183659-vr-shaders-mod-for-better-vr-experience
En conclusion
DCS World est un jeu qui demande énormément de performance, particulièrement en VR. Même avec le meilleur ordinateur du moment, il est difficile d’atteindre bien au-delà de 60 images par seconde si vous voulez une qualité graphique raisonnable. Lors de nos tests dans certaines sections chargées de Dubaï, nous atteignions environs les 30 images par seconde maximum, ce qui est acceptable pour ce genre de jeu. Le gain en qualité graphique est plus important qu’un FPS plus bas.